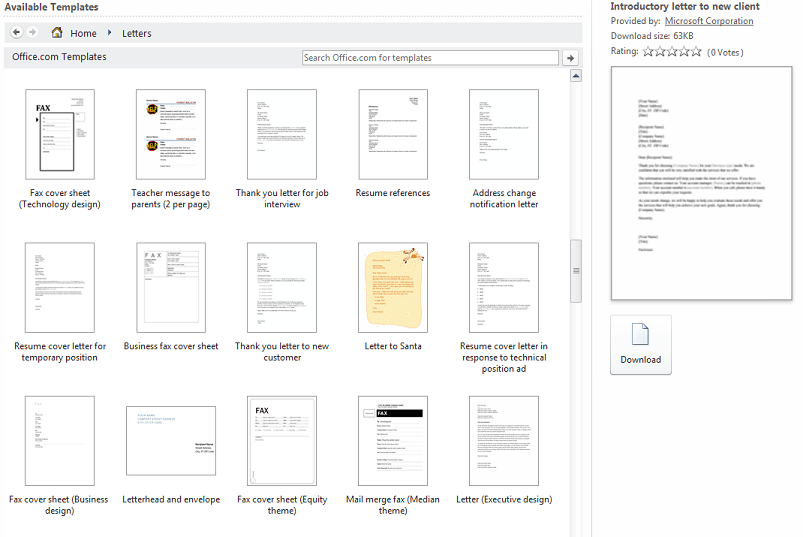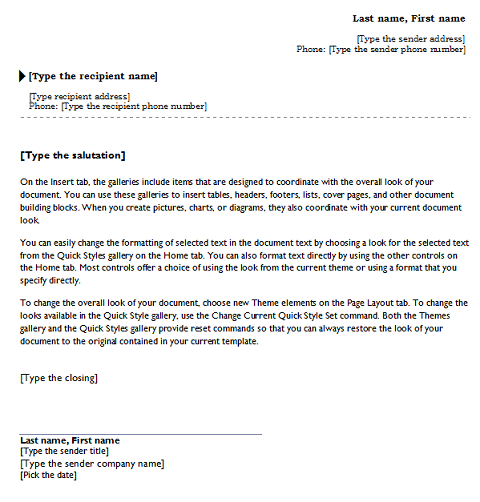Use this page to help you write a letter in Microsoft Word 2010. The information in this page assumes you have access to Word and a basic level of understanding how to use it. The steps are simple, and easy to follow for any level of user. Even though the steps are specific to Microsoft Word 2010, most options are available in most recent versions.
Steps
- Open Microsoft Word, click File, then New.
- Under Office.com templates, select the Letters icon.
- Select a Letter template from the options that appear and then click Download.
- Note that Microsoft has many options to choose from that pre-populate with placeholder text for you to replace.
- For these set of steps, we chose the basic ‘Letter’ template to use that can be used for a multitude of purposes.
- Replace all the information in the brackets with your details, such as name, recipient, situation, closing, number/address. Taking care of these details first ensures you don’t miss any of them before printing and sending.
- Determine if body of letter will be formal or informal as it will impact the tone of your message.
- Formal: Good when writing to professionals, potential clients or employees, local or national government, or the medical field.
- Informal: Ideal when writing to friends, family, thank you cards, or former classmates.
- Compose the body of you message:
- Formal: Be clear and to the point. Make sure you have flawless grammar, language, and spelling. Use respectful personal pronouns and state recipients proper titles, such as Dr.
- Informal: Add personal tone to the message. Feel free to write how you speak, use colorful language, nicknames, and even any local phrasing you share, such as ‘pop’ vs ‘soda.’
- Proofread your letter for mistakes and to make sure you covered all your topics.
- If physically mailing your letter, print out the letter and sign your name.
- If emailing your letter, save the file as a PDF (click File > Save As > choose PDF as the file type) as this ensures the letter cannot be manipulated once it’s sent.
- You can attach a PDF to any email program, like Outlook or Gmail.
Get Microsoft Word today to help you write flawless letters!