Battery health is a key metric that you can easily review on your Apple iPhone or iPad. The health of your battery will help you determine if you need to make some performance or usability changes on your device to extend the daily charge of your device.
Battery health is different from the simple battery life readout that appears on your home screen. The health settings provide multiple data readouts and user stats. The data is both in-depth and easy to understand by even those who are less technically inclined.
Our guide will provide the simple steps for finding this data, in addition to a robust guide with images to help you easily walk through the process of viewing charge data. You won’t believe how easy it is to get detailed reporting quickly.
Note – these steps were tested and confirmed on iOS 15.
How to See Battery Health
Battery Health is available and will show the maximum capacity, list your performance capability, and allow you to enable or disable optimized battery charging.
Step 1 – From the home screen, tape the Settings icon.
Step 2 – Scroll down and tap Battery.
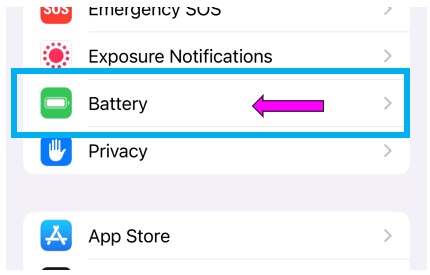
Step 3 – Tap Battery Health.
Step 4 – Review the following health items:

- Maximum Capacity – shows the measure of battery capacity relative to when it was new.
- Performance Capability – may show Peak to indicate that software on the phone will help with performance of the battery.
- Optimized Battery Charging – a toggle you can turn off/on to help reduce battery aging.
How to View Charge Data
Step 1 – From the home screen, tap the Settings icon.
Step 2 – Scroll down and tap Battery.
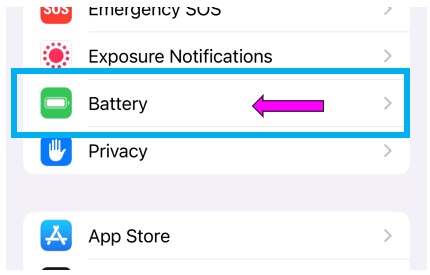
Step 3 – Scroll down to view the following battery stats:
- Battery level – shows how the battery was used throughout the last 24 hours or by last 10 days. Tap to switch between the two.
- Activity – shows how long the battery was used at time intervals during the day.
- Screen usage – shows how long the screen was on and off.
- Battery usage by app – shows how individual apps consumed battery, or tap Show Activity to see how long each app was used.
