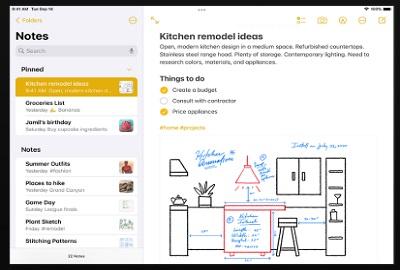This page provides a multiple options to quickly write down a note on your Apple iPad using the Notes app and built-in functionality. Save time and get those ideas written down faster than ever with these methods.
The Notes app is usually pre-installed on all Apple iPads (and other iOS devices) as core functionality and it lets you can capture a quick idea, create checklists, draw thoughts with your finger or Apple Pencil, and more. If you’re using iCloud, your Notes will update as you edit or create them across all your devices.
The thing about ideas or imaginative thoughts though is – when you get one, you want to get it written down quickly before you forget it. Luckily, the iPad has an easy trick to create instant notes right from the lock screen, and another option for getting quick access to Notes no matter what screen you’re on – like your lock screen – or if you’re using another app – like YouTube or playing Roblox.
Continue with our guide to learn about instant notes and steps on how to set up a quick shortcut for getting Notes open in just a swipe and a tap. There are a couple quick steps to take and then you’re all set!
1) How to Create an Instant Note from the Control Screen
If you have an Apple Pencil, you can use it to create an instant note from the Lock screen. Here’s the simple steps:
From the Lock screen, tap anywhere on the screen with the Apple Pencil. That’s it!
- Your note will be automatically saved.
- Depending on your default setting, your tapping action will either Always Create a New Note or Resume Last Note.
- You can adjust the setting from Settings > Notes > Access Notes from the Lock Screen > choose setting or turn off.

2) Using the Control Center
You’re probably familiar with the Control Center, but maybe don’t know what it’s called or that you can add or remove apps.
Swipe down from the top-right corner of your screen.

This is your Control Center. You’ve probably already got a bunch of icons in there.
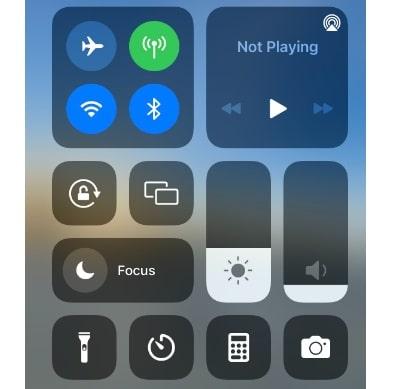
This is where you want to add Notes because Control Center gives you instant access from any app or screen with just a swipe.
3) How to Add Notes App to the Control Center
When you go to add Notes to the Control Center, it should be pretty clear what option the Notes app is because the name appears in the available list, even though the app icon is a little different. Here’s the steps so you can get it added:
- From your iPad, navigate to and open Settings.
- Tap Control Center.
- Make sure the Access Within Apps toggle is selected. This is so you can open from any in-progress app.
- Scroll down to the More Controls section.
- Tap the Plus Sign next to Notes. This is the Notes app (the different logo appears next to the name).

Notes is now added to the Control Center!
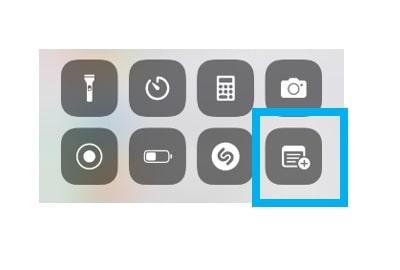
4) How to Write a Note from the Control Center
You can now write a Note with a single swipe and a tap – that’s quicker than scrolling through a bunch of screens or folders!
- When you get an idea or have to quickly write something down (like a license plate):
- Swipe down from the top-right corner of your screen, then tap the Notes icon.
- When the app opens, hit the compose button and start typing. Boom – you’ve got your note!