Picture in Picture (PiP) for the YouTube app is available to use from iOS iPhone devices. PiP allows you to watch YouTube videos in a mini player while at the same time browsing other apps on your device. You may have seen this functionality in other apps you use, like Hulu.
You’ve got to be running iOS 15 or higher to use it, but getting PiP to work is quite simple. You might also be the type of user who does not like the PIP setting and will be looking to disable it from YouTube, or for all apps on your phone.
Continue with the guide below to learn how to use PiP, how to enable PiP, and how to turn it off if you find the functionality not to your liking.
How to enable Picture-in-Picture (PiP) in the YouTube app
If you’re staying current with your app updates, PiP may already be enabled in the YouTube app. Here’s where you can go to confirm that it’s enabled.
- Open the YouTube app.
- Tap your Profile Icon in the top right.
- Tap Settings (the gear icon)
- Tap General.
- Look for the Picture-in-picture section. There will be a toggle next to it. Make sure it is switched ON.

To test that it’s working, start watching a video in YouTube app, and swipe up from the bottom of the screen. You should return to the home screen, but a mini version of the video should be playing. You can move this around the screen as needed while you browse/use other apps.
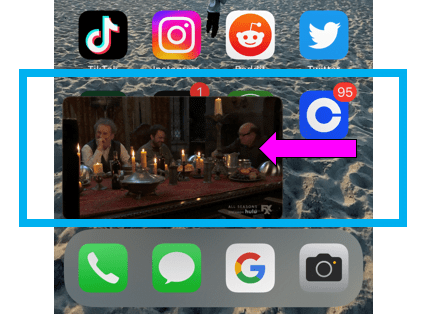
If that did not work, you may need to continue below to the next section to turn on PIP from the device settings.
How to enable Picture-in-Picture (PiP) in the device settings
- Navigate to and open your iOS Settings app.
- Scroll to and select General.
- Select Picture in Picture.
- Switch the toggle ON for Start PiP automatically.

To test that it’s working, start watching a video in the YouTube app, and swipe up from the bottom of the screen. You should return to the home screen, but a mini version of the video should be playing. You can move this around the screen as needed while you browse/use other apps.
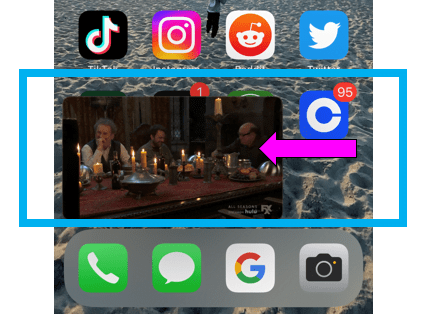
How to disable or turn off Picture-in-Picture in the YouTube app
You may have noticed that when you swipe up while watching a YouTube video in the YouTube app that it’s now playing a mini version of the video on your home page. This is a setting that you can turn off in the YouTube app to prevent this from occurring.
- Open the YouTube app.
- Tap your Profile Icon in the top right.
- Tap Settings (the gear icon)
- Tap General.
- Look for the Picture-in-picture section. There will be a toggle next to it. Make sure it is switched OFF.

To test that it’s working, start watching a video in YouTube app, and swipe up from the bottom of the screen to exit the app. The video should no longer appear on the home screen when you exit the YouTube app.
How to disable Picture-in-Picture (PiP) in the device settings
If you don’t like the PIP option in other apps either, such as Hulu, and want to shut it off completely, you can disable it at the device level. Here’s how to do that.
- Navigate to and open your iOS Settings app.
- Scroll to and select General.
- Select Picture in Picture.
- Switch the toggle OFF for Start PiP automatically.

To test that it’s working, start watching a video in any video app, and swipe up from the bottom of the screen to return to your home screen. The video should no longer appear on the home screen when you exit the YouTube app.
Latest posts
- How to download or delete Apple Podcasts on iPhone
- The Best Productivity Tips and Tricks for Microsoft Excel 2022
- How Manage Today Screen Widgets on the Apple iPhone 13
- How Change the Apps on the Left Most Screen on an Apple iPhone
- How to Remove the Search Bar from the Lock Screen on the Apple iPhone 12