Roblox is a game that is very popular and is played on nearly every device that offers gaming. You can play Roblox on Apple devices, like an iPad or iPhone, Android, on PC, on consoles like XBOX, PlayStation, and more.
If you don’t know what Roblox is, it’s a place to play, create, explore, and socialize within millions of virtual worlds. This makes it accessible to gamers of all ages and skill levels.
Because Roblox is so popular, most kids want to get into the game. One of the challenges though might be figuring out how to let all your kids play together in the same game if they’ve each got their own iPads, phones, or gaming consoles.

Fortunately, Roblox makes it quite simple to let everyone play together. There’s a few requirements and some simple steps, but our guide covers how to make this happen.
Requirements
There are only two simple requirements so your kids can play together on Roblox:
- Each kid will need their own unique Roblox ID / account (see the steps below)
- Access to a device. Multiple kids cannot play on the same device.
Create a Roblox account for each kid
Step 1 – Know that creating a Roblox account is simple.
And don’t worry, no credit card or even an email address is required. Roblox is free to play and won’t spam your email.
Step 2 – From any device, go to https://www.roblox.com.
If you’re not already signed in to Roblox, you’ll see the signup form on the home page. Sign out if you need to from https://www.roblox.com
Step 3 – Fill out the details in the form: Birthday, Username, Password, Gender (optional).
If the Username is already taken, a new one will be suggested.
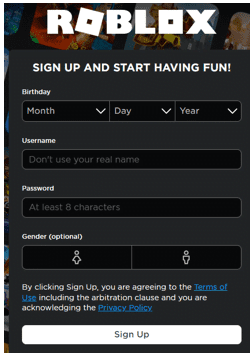
Step 5 – Complete the verification (it’s similar to Captcha).
Step 6 – Look around at the Roblox screen – you’ve now got an account!

Step 7 – Sign out and repeat the steps again for as many kids as you need accounts for.
Connect your kids as in-game friends
Once all the kids have accounts, they can now connect as friends.
Step 1 – From one of the kid’s accounts, you’ll need to get to the profile of the other kids to send a friend request.
- Type their username into the search bar at the top of the screen and selecting to search in the People category.
- If you’re on a mobile device, you might need to tap More or the Menu button to get to the Friends screen to search.
Step 2 – Click on the username of the kid in the search results.
Step 3 – Select Add Friend. If this option doesn’t appear, it means they’re already friends.
Step 4 – Accept the friend request.
Once the request is sent, you need to now accept the request for the other kid. If you don’t accept, the kids won’t connect as friends.
The friend request should appear as a notification. You can click notifications to accept the request or follow the steps below.
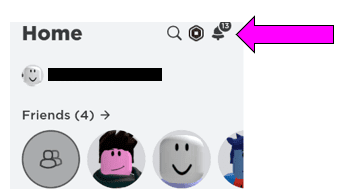
- Tap Friends (the current total of requests is displayed to the right). If you’re on a phone, you’ll need to tap the More / Menu button at the bottom first.
- Tap Requests.
- Scroll to and find the username of the corresponding friend, then tap Accept (or Decline if there’s other requests in there that you do not want accepted).
Join all the kids in one game
Now that all your kids are friends in Roblox, they can all play in the same game.
Step 1 – From one of the devices, find and start the Roblox game they want to play.
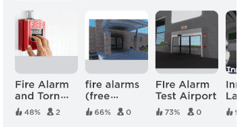
Step 2 – Wait for the game to load and begin.
Step 3 – From the other devices, tap the name of the first kid who joined.
An active game indicator is a little green circle next to the username. This appears on the Roblox app home page where friends are listed.

Step 4 – Tap the Join option.
The screen will shift to the game and they’ll be loaded into the new game with the first corresponding kid. They’re now playing the same game together!
It’s a super simple process that once you show your kids how to do this once, they’ll be able to do it themselves!

As a tip – frequently review your child’s friends list. This will ensure they’re only connecting with the people you want them to.
Latest posts
- How to download or delete Apple Podcasts on iPhone
- The Best Productivity Tips and Tricks for Microsoft Excel 2022
- How Manage Today Screen Widgets on the Apple iPhone 13
- How Change the Apps on the Left Most Screen on an Apple iPhone
- How to Remove the Search Bar from the Lock Screen on the Apple iPhone 12