The Notes app on your Apple iPhone or iPad is a great way to quickly write down something that you won’t forget. It completely replaces the need to carry around a pen and paper.
You may want to write down grocery list items as you think of them, ideas for a project at work, or start an early birthday list for one of your kiddos.
While the Notes app lets you quickly write things, you may want to access all that text later from a computer so you can perfect the formatting and adjust your verbiage.
Most of the options for sharing Notes from your device require you to login to your Cloud from a computer, but there’s also an option to send your Note as plain text as an email. We’ve got steps on how you can use either option down below.
Send Apple Note as an Email – Email App steps
This method lets you send the Note as plain text to any email address. You’ll be able to easily view the content of the Note.
Step 1 – From the Notes app, access the Note you want to send as an email.
Step 2 – Tap the Menu icon (three dots in a circle) in the top right.

Step 3 – Tap Send a Copy.
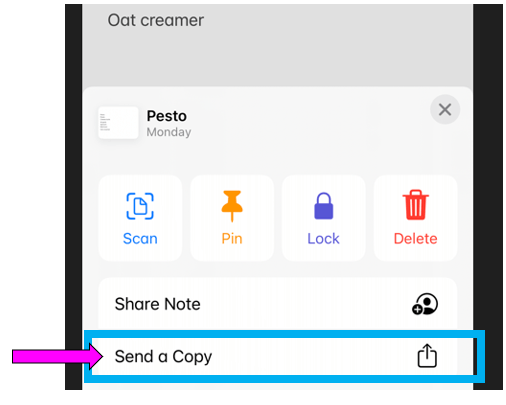
Step 4 – Tap the Mail app icon.
You can also tap the Gmail app icon if you’ve previously setup Gmail on your device).

Step 6 – Enter the email address of the recipient and tap Send.

Step 7 – From a computer (or other device if desired), check your email through any mail app or mail browser (like Gmail) and open the new message.
Step 8 – View the Note in the email body.
You can now easily copy and paste this into any other app, like Microsoft Word or Google Docs.
Send Apple Note as an Email – iCloud steps
To use this method you’ll need to have an Apple ID and password. Without one, you won’t be able to login and view the Note.
Step 1 – From the Notes app, access the Note you want to send as an email.
Step 2 – Tap the Menu icon (three dots in a circle) in the top right.


Step 4 – Tap the Mail icon.
If you haven’t setup email on your iPhone or iPad, you’ll need to do some before using the mail app.

Step 5 – Enter the email address of the recipient and tap send.
This sends a link to the Note via email.

Step 6 – From a computer (or other device if desired), check your email through any mail app or mail browser (like Gmail) and open the new message.
Step 7 – Click the Note link in the message body.
Step 8 – Sign into your iCloud from your computer using your Apple ID and password.
The Note that was sent opens in the online iCloud Notes app. You can also access all your notes at this time if you want.
