Apple devices, like iPhones and iPads, are used everyday to perform hundreds of different functions. Whether it’s used just to read news and check social media or an essential part of your business, you’re going to want to make sure the battery is performing as expected.
While it’s simple to check your battery’s current charge – it displays right at the top of your home screen – you may want to get more technical details such as charger wattage, charge rate, average temp, or battery cycles.
The guide on this page provides details you need and some pre-steps you may need to complete first depending on how your device is currently setup – but it’s certainly possible to get more details then just the battery percentage from an iPhone.
Note – these steps were tested and confirmed on iOS 15.
How to See Battery Health
Battery Health is available and will show the maximum capacity, list your performance capability, and allow you to enable or disable optimized battery charging.
Step 1 – From the home screen, tape the Settings icon.
Step 2 – Scroll down and tap Battery.
Step 3 – Tap Battery Health.
Step 4 – Review the following health items:
- Maximum Capacity – shows the measure of battery capacity relative to when it was new.
- Performance Capability – may show Peak to indicate that software on the phone will help with performance of the battery.
- Optimized Battery Charging – a toggle you can turn off/on to help reduce battery aging.

How to Check Basic Battery Performance Stats
Step 1 – From the home screen, tap the Settings icon.
Step 2 – Scroll down and tap Battery.
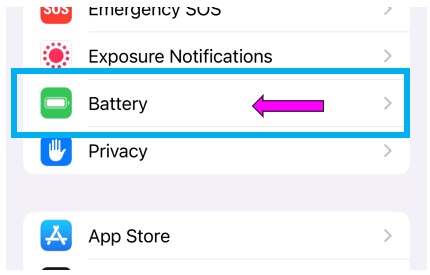
Step 3 – Scroll down to view the following battery stats:
- Battery level – shows how the battery was used throughout the last 24 hours or by last 10 days.
- Activity – shows how long the battery was used at time intervals during the day.
- Screen usage – shows how long the screen was on and off.
- Battery usage by app – shows how individual apps consumed battery, or tap Show Activity to see how long each app was used.

How to Check Advanced Battery Stats
Outside of the standard options on this page for checking battery details, you can review advanced battery data logs.
Step 1 – Make sure analytics sharing is turned on
You may already have analytics sharing enabled when you first activated your device, but these steps will confirm. This must be enabled in order to get detailed data.
- From the home screen, tap the Settings icon.
- Scroll down and select Privacy.
- Scroll to the bottom and select Analytics & Improvements.
- Click the toggle on for Share iPhone & Watch Analytics (watch may not appear if you don’t have a watch paired.
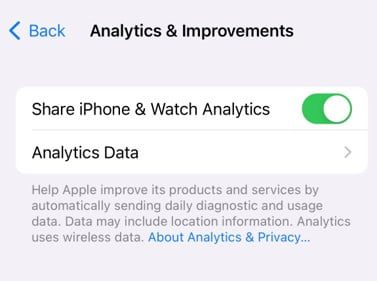
Step 2 – Access Battery Performance Analytics Data Logs
If you only just enabled analytics data with step 1 (ie, it wasn’t on before today), you will likely need to wait a day in order to get the advanced battery data.
This is because there wasn’t enough time for your phone to capture data. If you’ve had it enabled or waited a day, continue with these steps (if the setting was already enabled, start at step 4):
- From the home screen, tap the Settings icon.
- Scroll down and select Privacy.
- Scroll to the bottom and select Analytics & Improvements.
- Select Analytics Data.
- Scroll down through the list of data until you see a text string that starts with log-aggregated – for example – log-aggregated-2022-07-30-xxxxxx.ips.
- Tap the date of the data you want to view (this is indicated in the file string – for the example above it’s 7/30/22.

Step 3 – Review the Battery Log Data
A large log of data will appear at this point.
- Scroll about three-quarters (3/4) of the way through the data while keeping an eye out for the Battery keyword.
- Stop scroll when you reach the section with indented Battery data. You will also see terms like <integer> and <key> with the word battery in between (screenshot below).
- Review the data. The first row will show the setting, and the lower row will show the data readout.
