iPhone battery performance is crucial when you’re completing tasks for an extended period of time on your Apple device.
How long the battery lasts will either enable you to confidentially perform tasks on the go or send you looking for an alternative solution or have you lugging around battery banks (even though some like the Auskang 5000mAh Portable Charger Ultra Slim External Battery Pack with Built in Cable are lightweight).
For the more technically minded users, you might want to view some of the more advanced – and hard to find – battery and charger stats, such as charger wattage, charge rate, average temp, or battery cycles.
Before you can see these stats, you’ll need to do a pre-check and enable an option, but after doing that you should be able to easily navigate to the details you’re looking. Check out the guide below to get going.
Note – these steps were tested and confirmed on iOS 15.
About Advanced Battery Stats
Outside of the easily accessible methods for checking battery details (which you can find on our other guide), you can review advanced metrics such as charger wattage, charge rate, average temp, or battery cycles in the analytics data logs. Here’s how to do it:
Step 1 – Make sure analytics sharing is turned on
You may already have analytics sharing enabled when you first activated your device, but these steps will confirm. This must be enabled in order to get detailed data.
- From the home screen, tap the Settings icon.
- Scroll down and select Privacy.
- Scroll to the bottom and select Analytics & Improvements.
- Click the toggle on for Share iPhone & Watch Analytics (watch may not appear if you don’t have a watch paired.
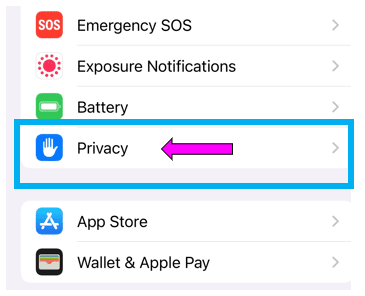
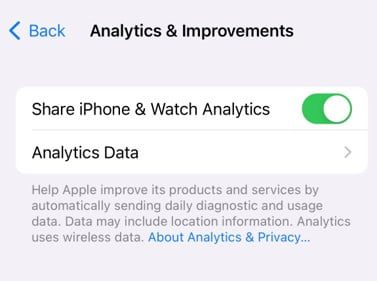
Step 2 – Access Battery and Charger Analytics Data
If you only recently turned on analytics data with the first set of steps (ie, it wasn’t enabled before today), you will likely need to wait a day in order to get the advanced battery data.
The iPhone needs time to begin capturing, storing, and analyzing data. If you’ve had it turned on or waited a day, continue with these steps (if the setting was already enabled, start at step 4):
- From the home screen, tap the Settings icon.
- Scroll down and select Privacy.
- Scroll to the bottom and select Analytics & Improvements.
- Select Analytics Data.
- Scroll down through the list of data until you see a text string that starts with log-aggregated – for example – log-aggregated-2022-07-30-xxxxxx.ips.
- Tap the date of the data you want to view (this is indicated in the file string – for the example above it’s 7/30/22.

Step 3 – Review the Battery Log Data
A large log of data will appear at this point.
- Scroll about three-quarters (3/4) of the way through the data while keeping an eye out for the Battery keyword.
- Stop scroll when you reach the section with indented Battery data. You will also see terms like <integer> and <key> with the word battery in between (screenshot below).
- Review the data. The first row will show the setting, and the lower row will show the data readout.
