This guide provides directions so you can easily track your boarding pass or ticket details directly on the lock screen of your Apple iPhone after you add to your Apple Wallet.
The Lock Screen on an Apple iPhone is a great way to quickly get updates without going into your phone, looking for an app, and then waiting for that app to open. This time saved can be quite critical when you’ve got time sensitive information – such as a flight – that you’re waiting on.
If you add your boarding pass to your Apple Wallet, you’ll begin to get updates about when your flight leaves (and other details) about ten hours before plan departure.
The best part is, after adding the pass to your Wallet, you don’t need to take any additional action AND the notification will remain as your most recent notification no matter how many other new ones arrive on your Apple iPhone. This ensures priority visibility.
And if you’ve got an Apple Watch, there’s an added bonus. When you add a boarding pass to your iPhone, it automatically adds it to the paired Apple Watch.
Continue below with the steps to add or remove a boarding pass, and some helpful troubleshooting tips if and resolutions if the pass doesn’t appear on the Lock Screen.
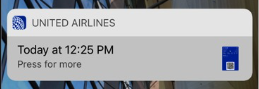
If Passes Do Not Appear on the Lock Screen
If you’ve added passes to your Apple iPhone Wallet and it won’t appear, there’s a few simple reasons it won’t show up:
- The Lock Screen Wallet option is disabled (see “How to Turn on the View On Lock Screen Wallet Option” steps to enable below)
- The Notifications and Suggest on Lock Screen option is turned off for the pass / airline app (see “How to Turn on the Airline App Notifications” steps below to enable)
- Location Services are disabled (to enable go to Settings > Privacy > Location Services)
- The airline doesn’t support the Wallet feature (you won’t be able to add if this is the case)
- It’s too early for flight details – wait until at least 10 hours before your flight before troubleshooting
- The flight details may only show up ONLY when you are physically at the airport (because location services determine your location).
How to Turn on the View On Lock Screen Wallet Option
- From the device, open the Settings app.
- Scroll to and tap Face ID/Touch ID & Passcode.
- Enter your passcode.
- Scroll down to the Allow Access When Locked section.
- Scroll to Wallet and toggle it on.

How to Turn on the Airline App Notifications
- From the device, open the Settings app.
- Scroll down and select the app (such as United).
- In the Allow United to Access section, tap Notifications.
- Make sure Allow Notifications is toggled on.
- Make sure Lock Screen is selected.
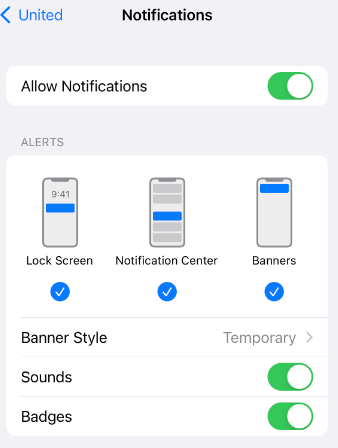
How to Add a Boarding Pass to Apple Wallet
- Open the app, email, notification, or other communication that contains your boarding pass, ticket, or other pass.
- Tap Add to Apple Wallet.
- Follow the instructions on the screen.
- If necessary, tap Add in the upper right corner.

How to Remove a Boarding Pass from Apple Wallet
If you’re having issues with the pass appearing on the Lock Screen, a common troubleshooting step is removing the pass and then re-adding. Here’s how you remove a pass:
- On your Apple iPhone, open the Wallet app.
- Select and tap the pass that you want to remove.
- Tap the More icon (the three dots).
- Tap Remove Pass, then tap the option to confirm removal.
The pass will also be removed from a paired Apple Watch if you have one connected.