In this guide, you’ll learn how to quickly make the flashlight (or torch) brighter or dim the flash light if it’s too bright on your Apple iPhone 12 Pro.
Related errors that this guide will solve:
- Flashlight bulb is too bright or too dim
- Cannot find the settings to adjust the flashlight
- Flashlight is missing from the Control Center drop-down
Apple has made it both simple and confusing (sorry for the oxymoron) to find the setting to adjust the flashlight brightness – heck, you might not have known it was even possible! Continue with the guide to change the settings quickly and easily.
Adjust the brightness setting for the flashlight
The only method for changing the brightness is to use the Control Center – there’s no other way to access the setting.
- From any screen on your iPhone (including the lock screen), swipe down from the upper-right corner to open the Control Center.
- Note: If you’ve got an iPhone with a Home button, you’ll need to swipe up from the bottom edge of the screen to open Control Center with the flashlight.
- Press and hold the Flashlight icon.
- If you tap too quickly, it will just turn on the flashlight.
- Tap a section in the bar to make the light brighter or dimmer.
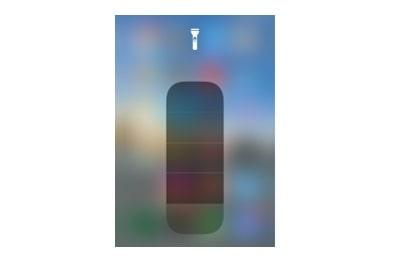
Add the Flashlight to the Control Center
If you went to do the steps above but realized there’s no flashlight icon in the Control Center, you’ll need to get it added first before you can tweak the brightness.
- Access the Settings app from your iPhone.
- Scroll down to the Control Center setting.
- Make sure Access Within Apps is toggled on so you can get to this setting from anywhere.
- Scroll down to More Controls, then tap the Plus Sign next to the Flashlight option.
- This will move the Flashlight up to the Included Controls section.
- Test that it’s been added to the Control Center by swiping down from the top of your phone screen.
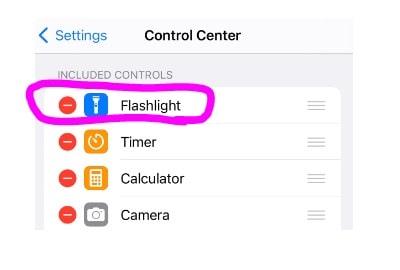
Additional Control Center help
If you need more help with the Control Center, check out our guide for How to Use the Control Center on Apple iOS devices.